Itt fontos megjegyezni, hogy IRC-re, olyan nevet válasszunk amiben nincs se szóköz, se írásjel.
A továbbiakban a teendőink:
- Telefon összekapcsolása Gmail címmel:
Ezt a részt csak akkor kell végigcsinálnunk, ha eddig még nem töltöttünk le programot a Market-ből. (Ha már korábban töltöttünk le onnan, folytassuk az IRC program beszerzése résznél)
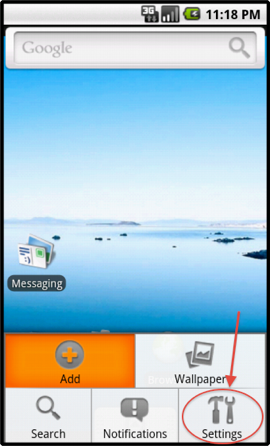
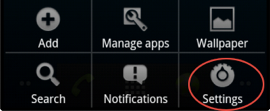
Vagyük kézbe a telefont.
A telefonon lévő menü gomb megnyomása után a képernyő alján megjelenő menüből válasszuk ki a Settings menüpontot (magyar nyelvű telefon esetén a Beállitások menüpontot).
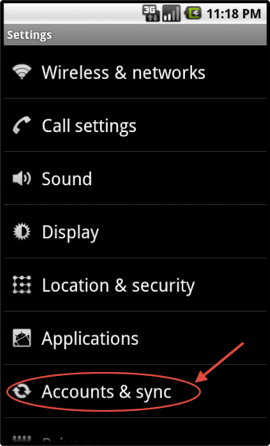
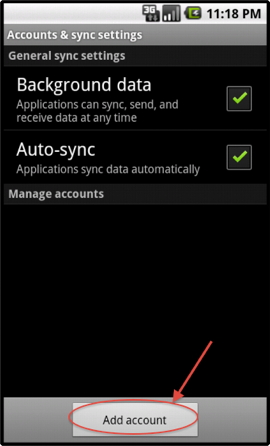
A beállítások menüben válasszuk ki az Accounts & sync (Fiókok és szinkronizálás) menüpontot,
utána bökjünk az alul található Add account (Fiók hozzáadása) gombra.
Ha látjuk itt a Gmail-es címünk, akkor folytassuk az IRC program beszerzése résszel.
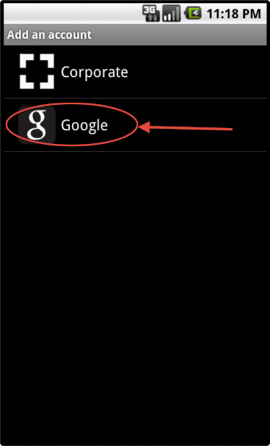
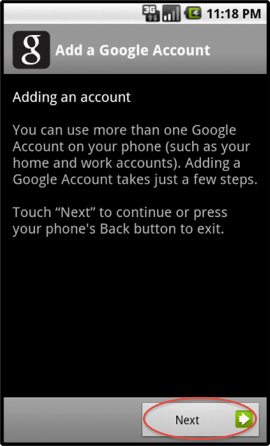
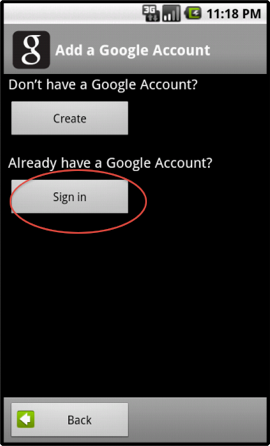
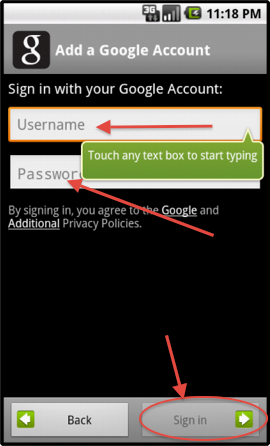
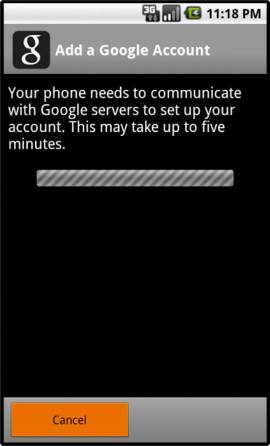
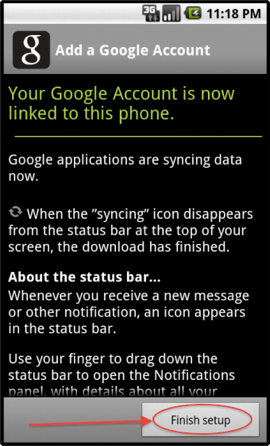
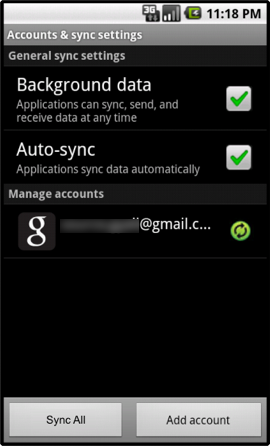
- válasszuk ki a Google menüpontot,
- nyomjuk Tovább,
- ha van Gmail címünk akkor a Sign in (Bejelentkezés) menüpontot válasszuk
(ha nincs akkor a Create (Létrehozás) menüpontot) - adjuk meg a Gmail címünk, és a hozzá tartozó jelszavunk,
majd bökjünk a Sign in (Bejelentkezés) gombra.
- IRC program beszerzése:
Több ingyenes program közül választhatunk. Ezek közül mi most az AndroIRC nevű program használatát mutatjuk be. Érdemes még megemlíteni az Aicia nevű programot is, mely 2 ablakos kezelőfelületével, egyedülálló használhatóságot biztosít..
A program beszerzése az Android Market segítségével történik (Ez az Android telefonokra szánt programok gyűjtőhelye)
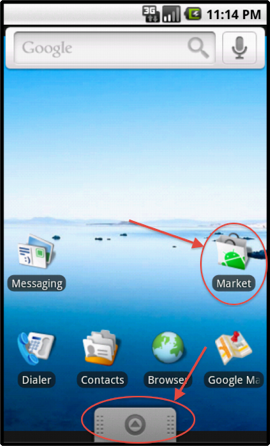
Indítsuk el a Market nevű alkalmazást.
Több telefonon ki van helyezve a kezdőképernyőre. Amennyiben nincs, az alkalmazásmenüben megtalálhatjuk.
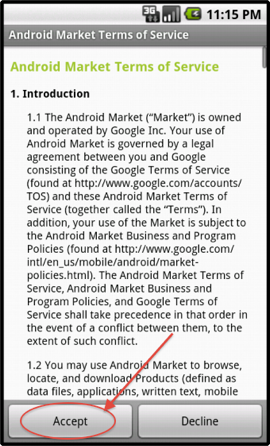
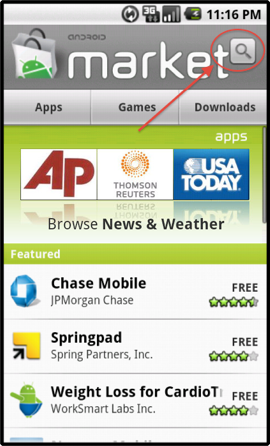
Fogadjuk el a végfelhasználói szerződést, majd várjuk meg míg betöltődik az oldal.
Utána bökjünk a jobb felső sarokban található kis nagyító ikonra
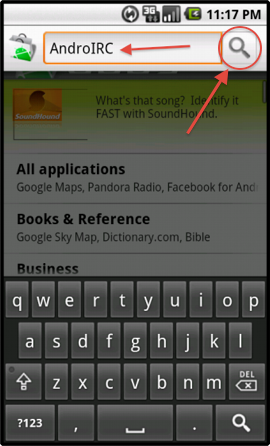
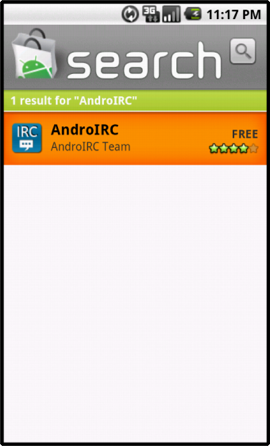
Írjuk be a keresőmezőbe, hogy Androirc, majd bökjunk a keresőmező melletti nagyító ikonra.
Ezután megjelenik a program ikonja, és neve a keresési eredmények között. Bökjünk rá.
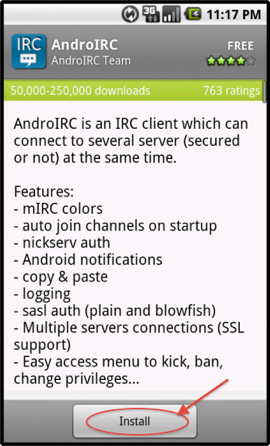
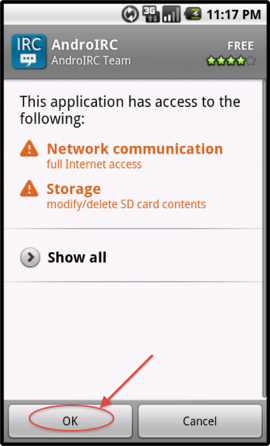
Bökjünk az Install, majd az OK gombra.
Ezzel meg is volnánk. A telefonunk letölti, majd telepíti a programot, amit kesőbb az alkalmazásmenüben megtalálunk. (Fent az állapotsorban jelzi a telefon, amint elkészül ezzel)
- Csatlakozás a programmal:
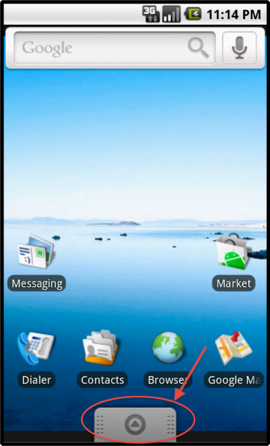
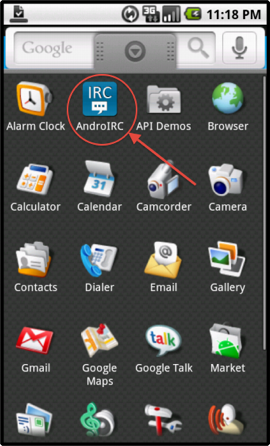
Indítsuk el a programot az alkalmazásmenüből.
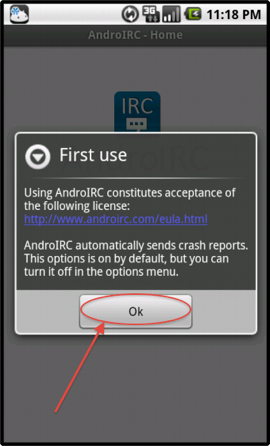
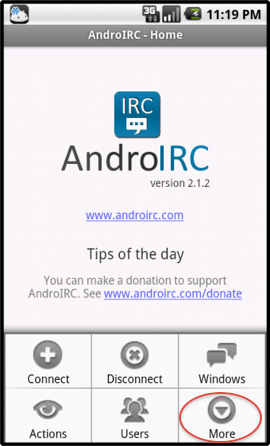
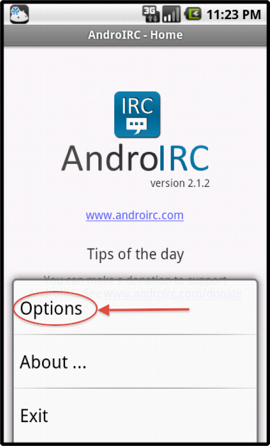
Bökjünk az OK gombra, majd nyomjuk meg a telefonon levő Menü gombot.
Így felugrik egy menü a kepernyő alján. Válasszuk ki a More lehetőséget, majd bökjünk az Options menüpontra.
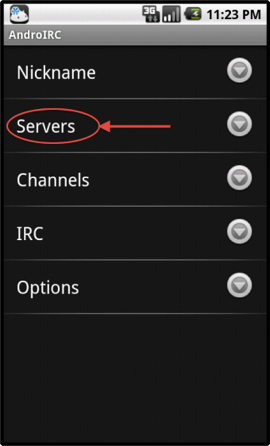
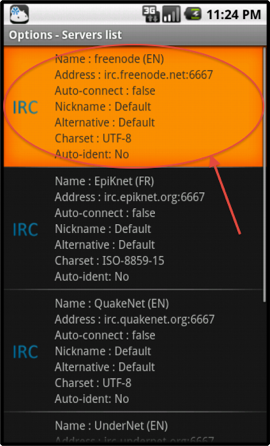
Válasszuk ki a Servers menüpontot, és a most következő listából bökjünk a legfelsőre, majd a felbukkanó menüből válasszuk az Edit menüpontot.
(Ezt a meglevő beállítást fogjuk módosítani kellőképp)
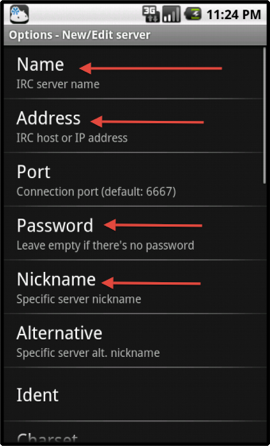
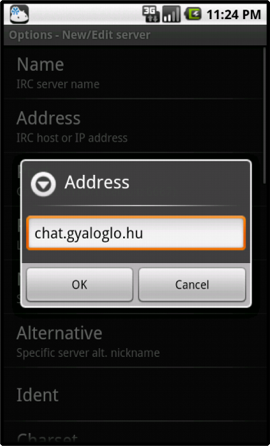
Állítsuk be a következő adatokat:
Address => chat.gyaloglo.hu
Password => (ide irjuk be a nickünk jelszavát)
Nickname => (ide meg a nickünk)
A többihez nem kell nyúlnunk. Ami fontos még az a Charset, aminek UTF-8 érteke kell legyen, de mivel már egy meglévő beállítást szerkesztünk, ez már be lesz állítva.
Mindenesetre ellenőrizzük le:
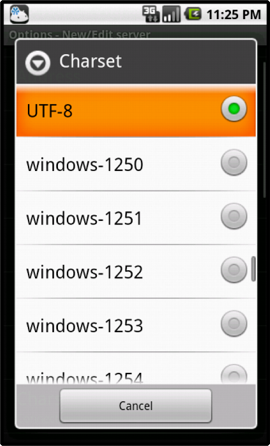
Amint megvagyunk ezzel, a telefonunk Vissza gombjával menjünk vissza a program főképernyőjéhez.
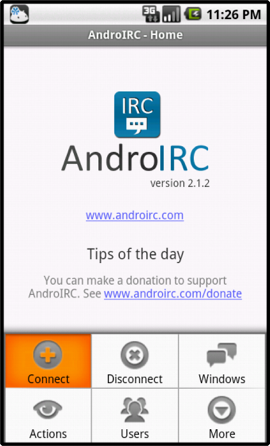
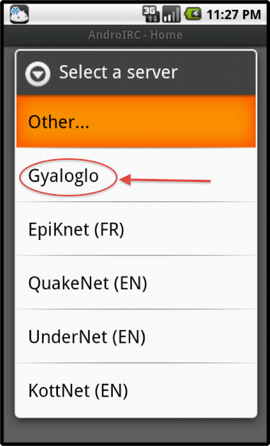
Nyomjuk meg a telefon Menü gombját, és a képernyőn megjelenő menüből válasszuk a Connect lehetőséget, majd a felbukkanó menüből bökjünk a Gyaloglo menüpontra.
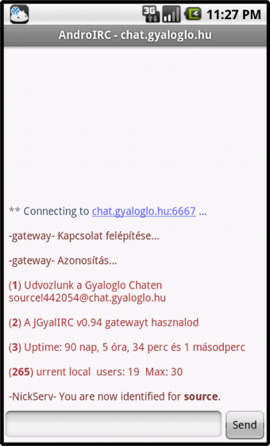
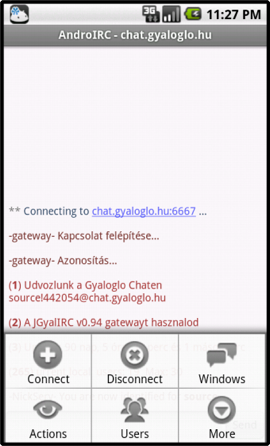
Már fent is vagyunk chaten. Alul egy bevitelimezőt láthatunk, amibe ha beírjuk a /join #szobaneve parancsot, be is léphetünk a kedvenc szobánkba. (pl.: /join #Inda)
Vagy nyomjuk meg a telefonon a Menü gombot, és a felbukkanó menüből válasszuk az Actions lehetőséget.
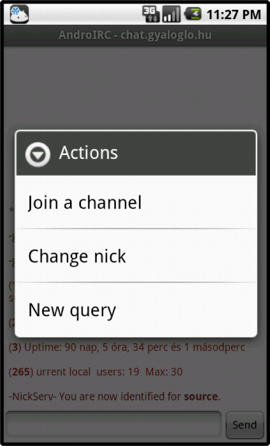
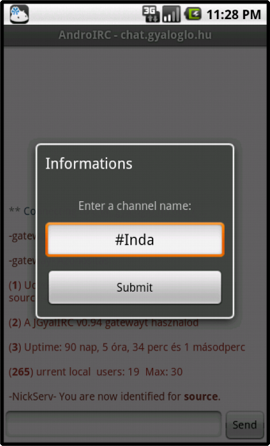
Itt 2 lehetőségünk van. A Join a channel (belépés egy szobába), és a New query (privátbeszélgetés indítása). A középső Change nick menüpontot nem tudjuk használni a Gyalogló chaten.
Válasszuk ki a Join a channel menüpontot, és írjuk be annak a szobának a nevét, ahova be szeretnénk lépni. (Itt Fontos megjegyezni, hogy Minden szobanév elé kell írnunk egy # jelet, és ha szóközt is tartalmaz a név, akkor azt helyettesítenünk kell _ jellel. pl.: #Orosz_rulett)
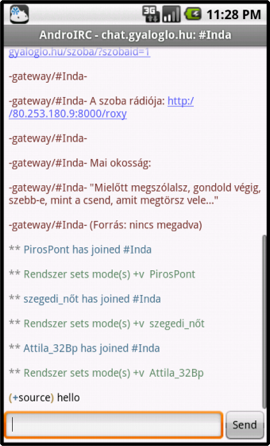
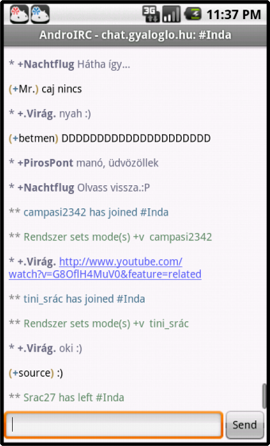
Bent is vagyunk a kivánt szobában. Máris beszélgethetünk. (egyidőben több szobában is bent lehetünk, illetve több privátbeszélgetést is folytathatunk)
Most nézzuk meg hogyan indíthatunk magánbeszélgetést (privit):
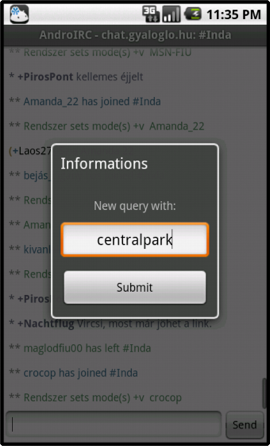
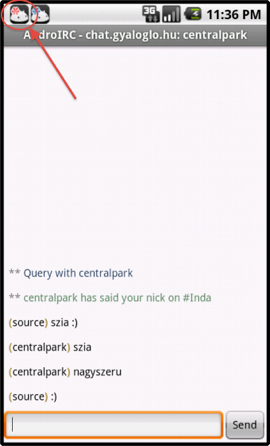
A telefon Menü gombjával hívjuk elő a menüt, majd válasszuk ki az Actions lehetőséget.
Utána a felbukkanó menüből válasszuk a New query menüpontot, és írjuk be az illető nevét (akivel beszélni szeretnénk).
(Privát beszélgetésnél, mikor egy chatelő nevét írjuk be nem kell # jelet írni elé, azt csak szobanévnél kell. A szóközökre itt is érvenyes az _ jel csere.)
Így jelenleg 2 ablakunk van (1 szoba, 1 privi), melyek közt a menüben a Windows menüpont segítségével válthatunk vagy az ujjunkal jobbra-balra húzva a közöst, illetve ha beleérintünk a beszélgetésbe, felugrik egy lista, ahol látjuk az aktuális beszélgetési csatornák mindegyikét (szobak, privátok). Lásd lent - bal oldali kép.
Mivel több ablakunk van és nem láthatjuk mindet egyszerre, a program kis segítséget nyújt arra az esetre, (ha épp nem figyelünk egy szobára és ezidő alatt) keresnek bennünket (beírják a nevünk közösbe), megjelenik egy új ikon felül az állapotsoron. Jobb oldali képen látszik (fent).
Ha megérintjük az állapotsort és lefelé húzzuk azt. Láthatjuk ki keresett, hol, mikor, és mit írt. (lent - jobb oldali kép)
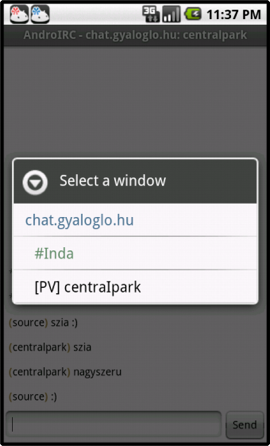
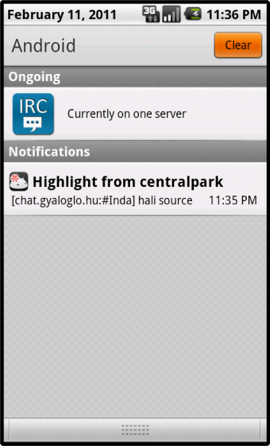
Lehetőségünk van változtatni a program külsején. Itt a legjelentősebb beállítás a Téma.
Kétféle témánk van. A világos témát láthattuk a beállítások során is, ez az alap. Így indul el a program.
És van egy sötet téma is, amely szebbnek mondható és olvashatóbb is, egészen addig míg nem megyünk napfényes területre. Ott a sötét beállítással nehezebben olvasható.
Nezzük hogy állítjuk be a sötétebb témát:
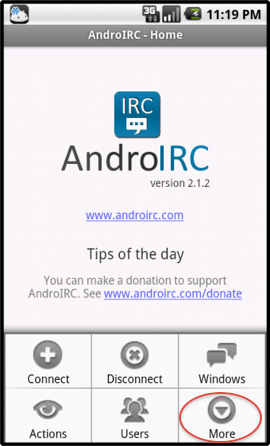
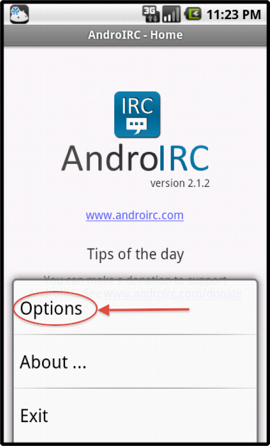
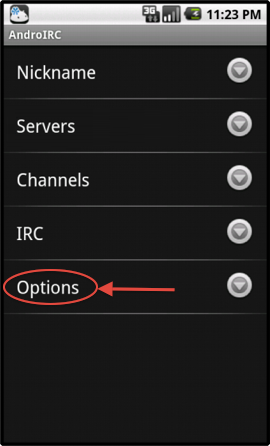
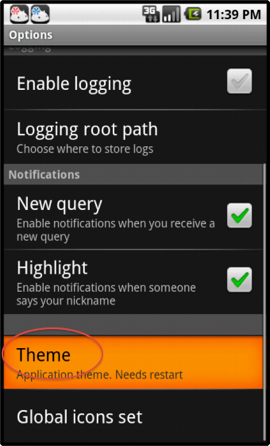
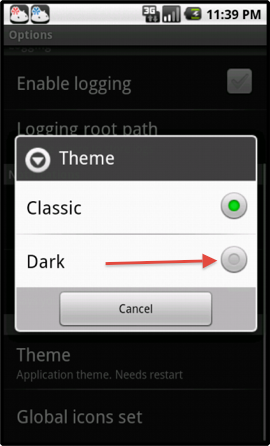
Hívjuk elő a menüt a szokásos módon (telefonon Menü gomb megnyomásával), válasszuk ki a More lehetőséget, és bökjünk az Options menüpontra. A bejövő listából válasszuk ismét az Options menüpontot, majd keressük meg a Theme-et a listában és bökjünk rá. A felbukkanó listából a Classic a világos és a Dark a sötét téma. Válasszuk ki a Dark-ot és a telefon Vissza gombjával menjünk vissza a program kezdőképernyőjéhez.
A beállítás érvényesítéséhez újra kell indítanunk a programot. Ehhez elöször ki kell lépnünk. (Lásd lent)
Kilépés a programból:
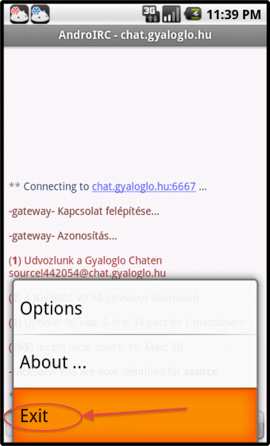
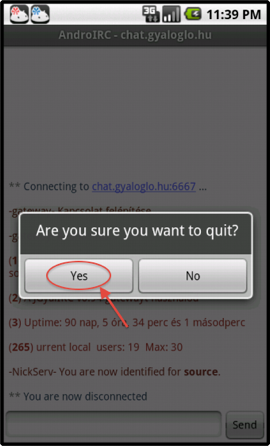
A kovetkezőképp tudunk kilépni a programból: Nyomjuk meg a telefonon a Menü gombot, válasszuk a felbukkanó menüből a More opciót, és végül bökjünk az Exit menüpontra.
Indítsuk újra a programot az alkalmazásmenüből.
Immáron a sötétebbik témát használjuk.
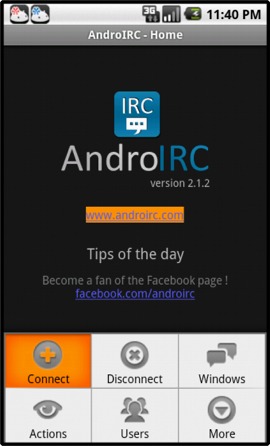
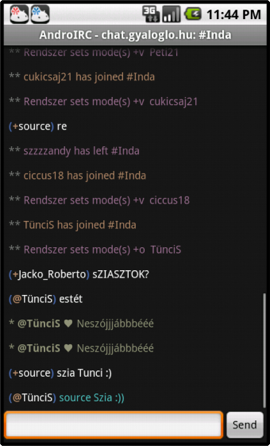
A menüből válasszuk a Connect opciót, és csatlakozzunk a Gyaloglo-hoz a már ismertetett módon.
Ha nem szeretnénk minden egyes belépés után azzal bajlódni, hogy belépjünk a kedvenc szobánkba, lehetőség van beállítani azt.
Nyomjuk meg a telefonon a Menü gombot, a menüből válasszuk ki a More opciót, majd az Options menüpontot. A bejövő listából válasszuk ki a Channels menüpontot.
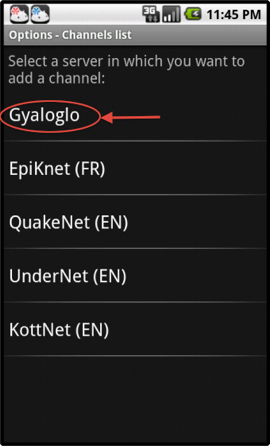
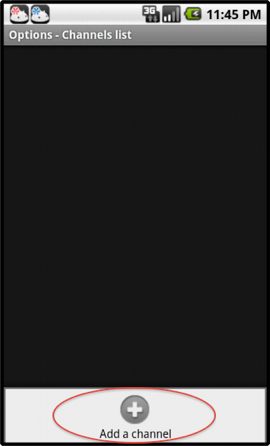
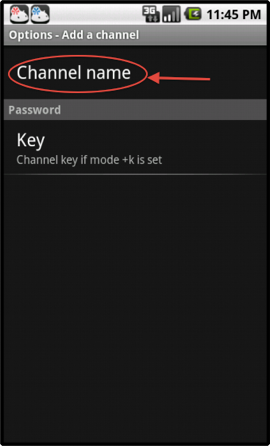
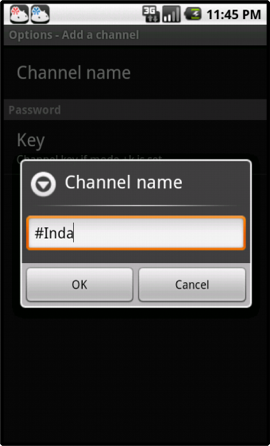
Most bökjünk a Gyaloglo feliratra. Bejön egy üres oldal. Itt nyomjuk meg ismét a telefon Menü gombját, majd bökjünk a Add a channel gombra alul. Utána a Channel name opció megbökése után írjuk be a kedvenc szobánk nevét, es Okézzuk le.
Ezzel a beállítással a program a chatre lépés után be fog dobni a kedvenc szobánkba. (Fontos, egyszerre csak egy szobát állítsunk be itt)
Kellemes időtöltést kívánunk.. :)


